How
To Setup Retail Graph
Minimum
Requirements
·
XP Service Pack 2 or Later version
of Windows
·
Ram 1 GB minimum
·
Processor Pentium IV
Follow following steps to install Retail
Graph.
Step 1
1.
Login
from Administrator Rights
2.
Open
setup CD and Click on Setup.exe
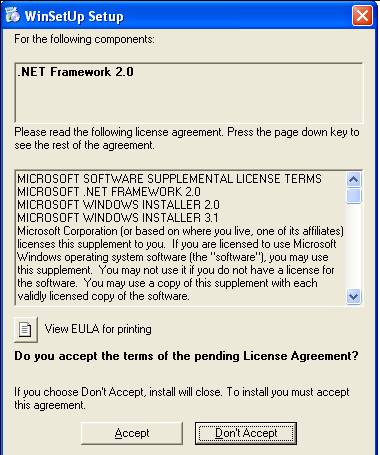
3.
Click on Accept button.

4.
Click on Accept button.
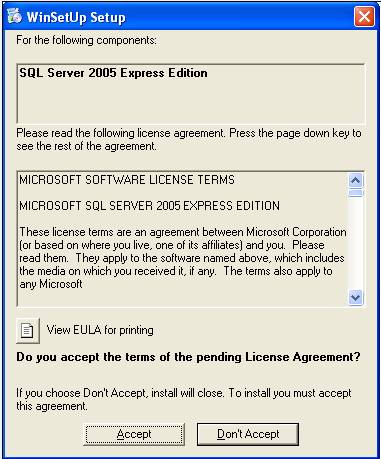
5.
Click on Accept button.
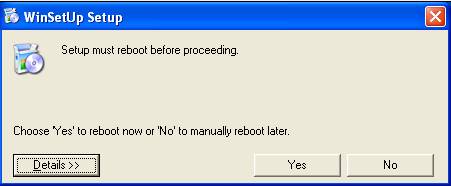
6.
Click on Yes button. (System will
reboot)
After rebooting the system this screen get activated.

Finally required
prerequisites gets installed on your system.
Installing and configuring Retail Graph.
1.
Open
setup CD and Click on Retail Graph Setup.exe
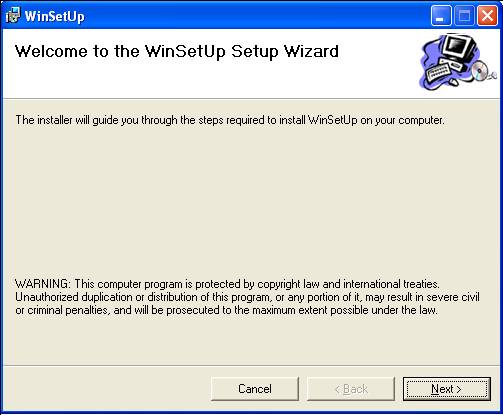
2. Click
on Next button.
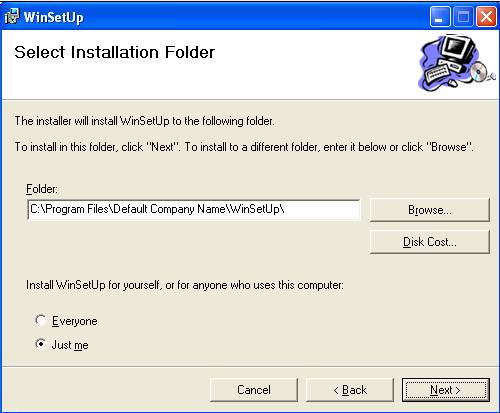
3. Click
on Next button.
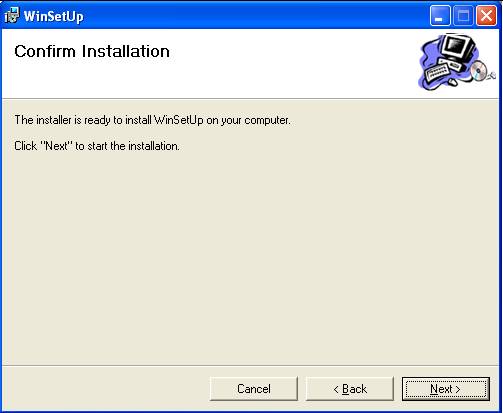
4. Click on Next button.
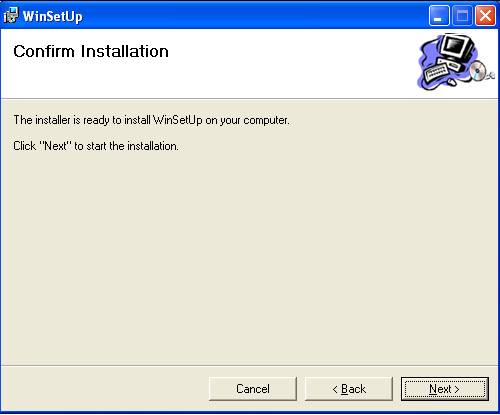
5. Click on Next button.

6. Click on Close button.
Step 2
Note: Step 2 is required
only in case SQL Server 2005 is not install from Setup
due to any problem
If SQL Server 2005
not installed from Setup due to any problem then Please Follow following steps
to install SQL Server 2005 if it is not installed in your system and if SQL
Server 2005 is install on your System then Please skip Step 2
How
To Setup SQL Server 2005: -
After
installing the setup click on SqlExpress\sqlexpr32
from Setup Location

1. Checked the check box to accept the
licensing terms and conditions.
2. Click on Next button.
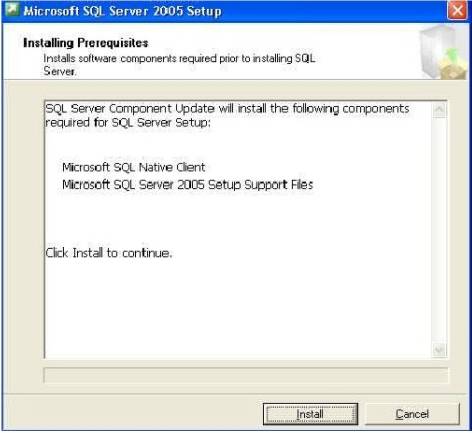
3. Click on Install button.
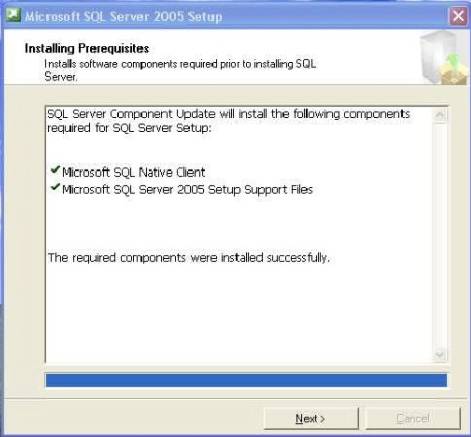
4. Click on Next button.
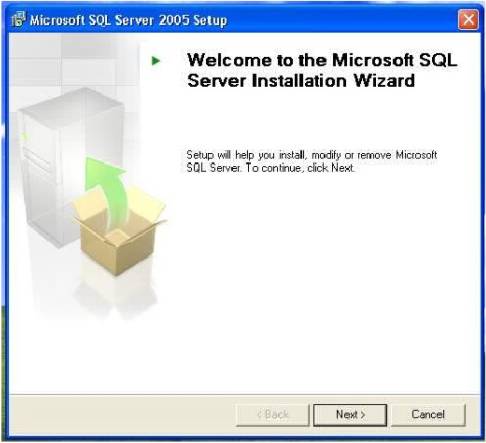
5. Click on Next button.
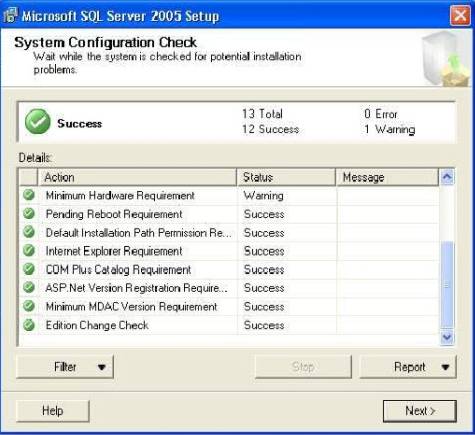
6. Click on Next button.
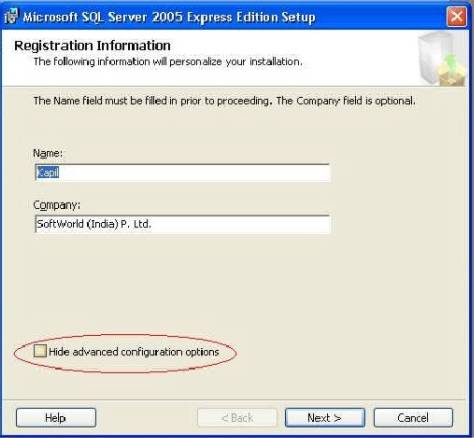
7.
Unchecked the check box Hide advanced configuration options.
8.
Click on Next button

9.
Right click on Client Components.
10. Select option Entire features
will be installed on local hard drive from the pop up
menu.
11. Click on Next button.
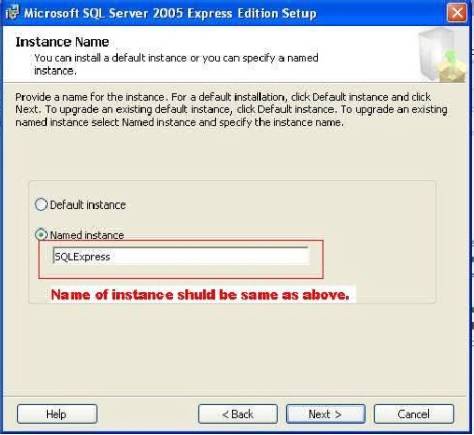
12. Select the option Named Instance
13. Enter the instance name as SQLExpress., in box below.
14. Click on Next button.

15. Select option Use the built-in
System account
16. Beside the above option select Local
system in drop down list.
17. Checked, both the check box SQL
Server and SQL Browser
18. Click on Next button.
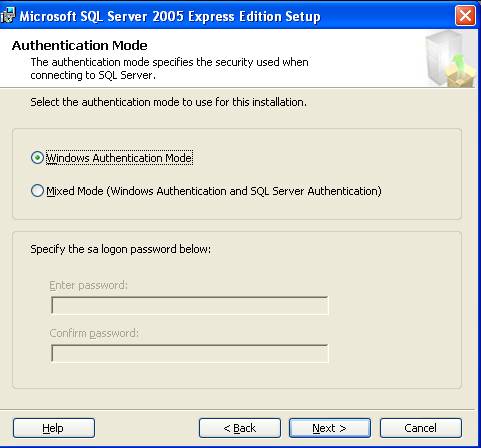
19. Select option Windows
Authentication Mode
20. Click on Next button.
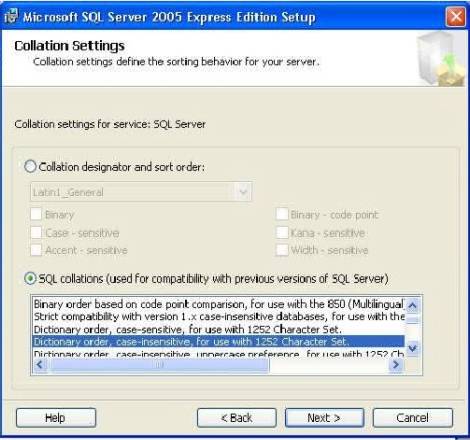
21. Select the option SQL collations
(used for compatibility with previous versions of SQL Server)
22. Select the option as Dictionary
order. Case-insensitive, for use with 1252 Character Set. In below drop down list.
23. Click on Next button.

24. Checked the check box Enable User
Instances
25. Click on Next button.
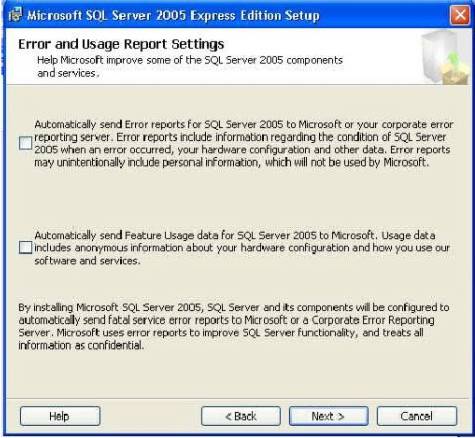
26. Click on Next button.

27. Click on Install button
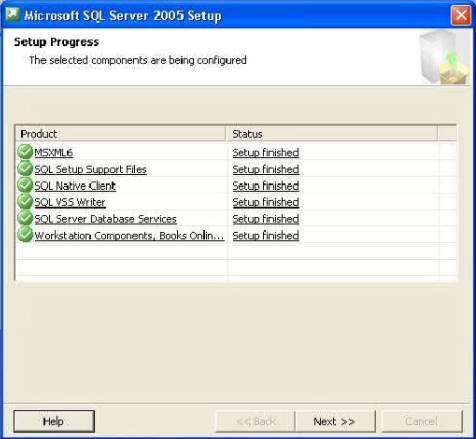
28. Click on Next button
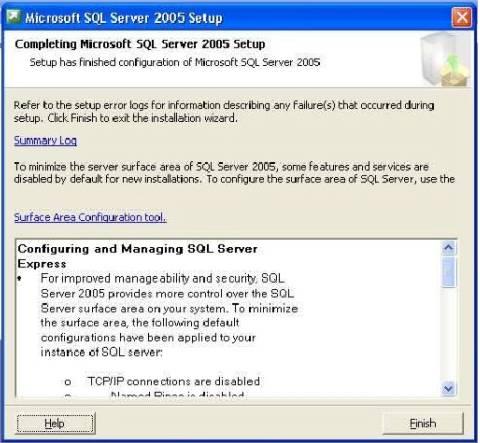
29. Finally Click on Install Button.
-------------------------------------------------------------------------------------------------------------------------------
Step 3
Note: Run Retail
Graph & if Showing any Error related data base then Follow these Step
30.Now click on
file SQLServer2005_SSMSEE
31.It
will install SQLMSEE.
32.After Installation
33.Now click on
start->programs->sqlserver2005->
(See below)

34. Select the option SQL Server
Management Studio Express
35. After Click on this option you
will see this window.
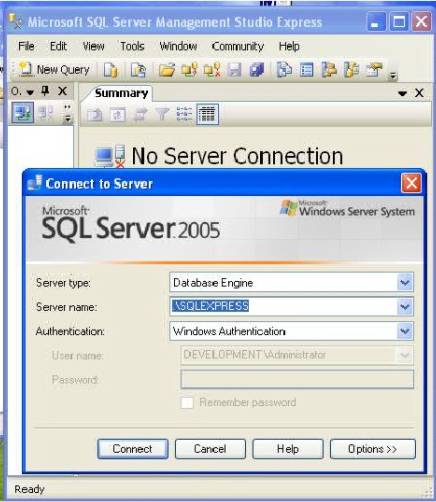
36. Give exact information as seen as
above and press ok.
Server
name should be .\SQLEXPRESS (dont forget to type .\)
37. After that you will see this
window.
38.
Click on Connect button.
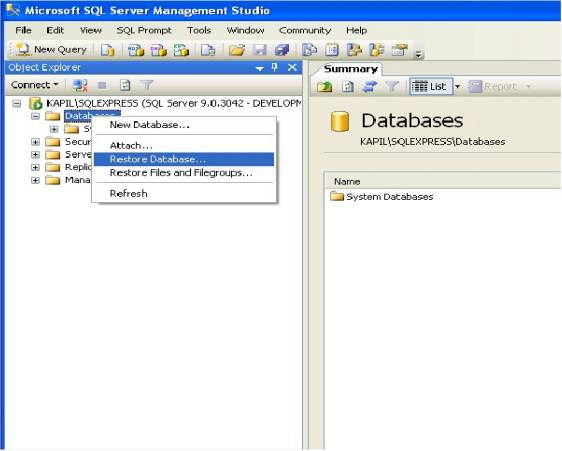
39. Right click on database folder and
click on Restore Database. A new window opens
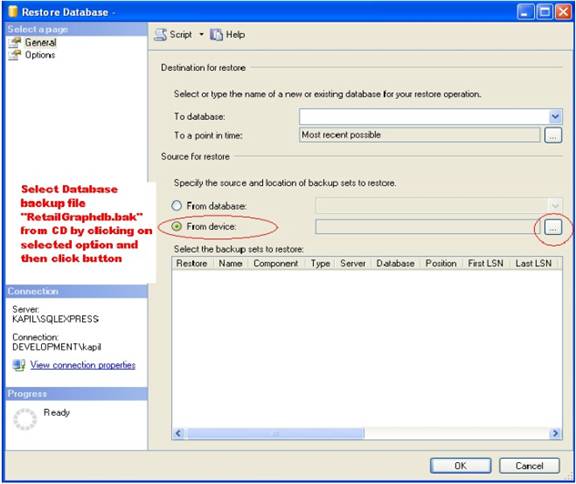
40. Select option From device and click on browse [A button with three dots ( ) ] to select a database backup file.
41. After click on above browse button
following window gets activate.
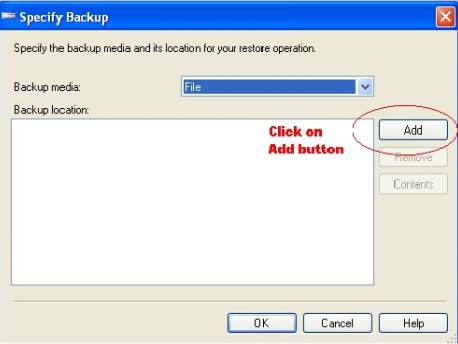
42. Select the option as File in
drop down list.
43. Click on Add button.
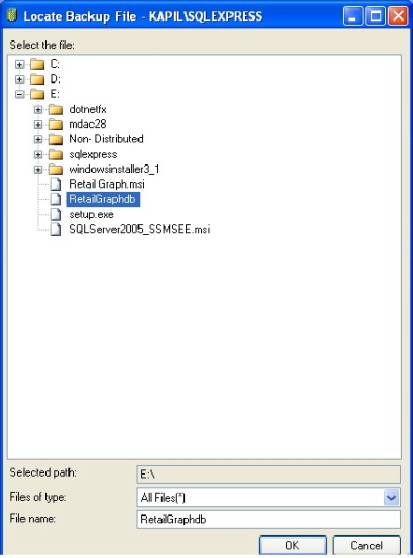
44. Select RetailGraphdb
from the CD, then Click on the OK button
45.
Click on Ok button.
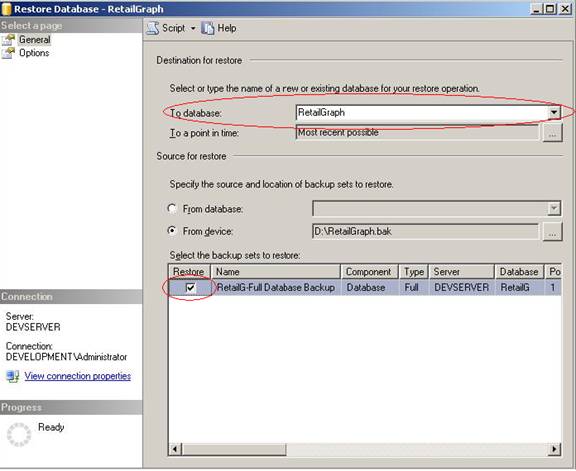
46. Select To
database option as RetailGraph in above drop down
list.
47. In list below select the backup file as RetailGraph-Full Database Backup. To select this file, Select RetailGraph in To database and Check the Option Restore as shown in the picture.
48. Click on Ok button.
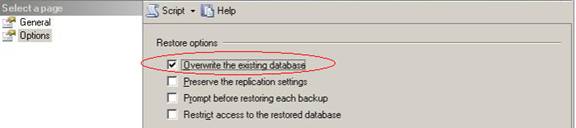
This window gets activated if the database file, which we are going to restore, is already exists in system.
49. Select Options in left pane.
50. Select Restore options as Overwrite the existing database. To select this option just checked the check box shown in the picture.
51. Click on Ok button.
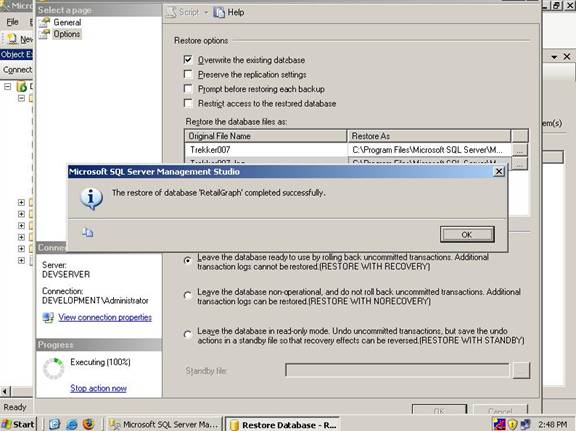
52. Click OK. Database has been successfully
restored.
53. Go to desktop and click Retail Graph icon to start the program.